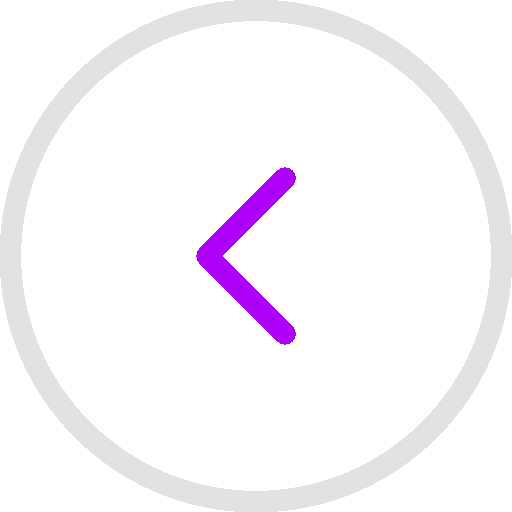
اگر شما در سازمانتان از Office 365 استفاده می کنید، شما می توانید فایلهای شیرپوینت آنلاینتان را با یک پوشه در کامپیوتر شخصی تان Sync کرده تا بتوانید بصورت مستقیم در File Explorer کار کنید و حتی هنگامی که به شبکه دسترسی ندارید و آفلاین هستید، بتوانید به فایلهایتان دسترسی داشته باشید و بلافاصله پس از آنلاین شدنتان، تمامی تغییراتی که شما و سایر کاربران انجام داده اید، بصورت خودکار همگام سازی می شود.
1- در قسمت app launcher در Office 365 گزینه SharePoint را انتخاب کرده و سایتی را که فایلهای مد نظر در آن قرار دارند را انتخاب کنید.
2- بر روی Documents کلیک کرده و به زیر پوشه ای که می خواهید sync شود، بزنید.
3- بر روی دکمه sync کلیک کنید. شما این مراحل را تنها در اولین مرتبه برای sync کردن کامپیوتر انجام می دهید و بعد از sync شدن ، فایلها بصورت خودکار sync می شوند.
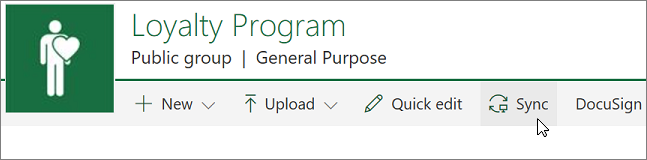
4- اگر مرورگرتان اجازه دسترسی Microsoft OneDrive را می خواهد، آن را تایید کنید.
5- پوشه هایی را که می خواهید sync شوند را انتخاب کرده و روی Start sync کلیک کنید.
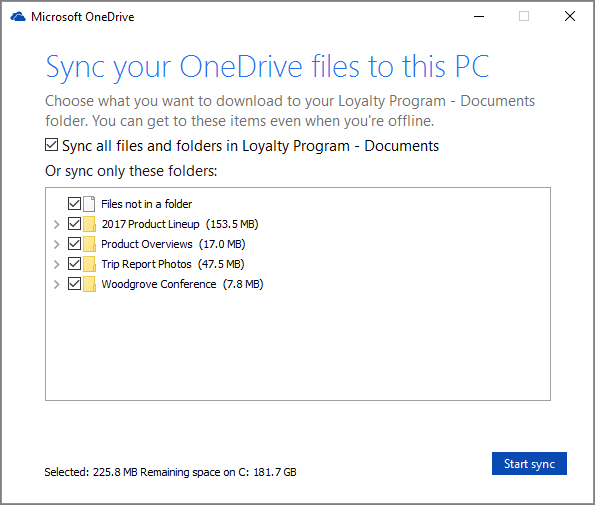
فایلها در یک پوشه در کامپیوتر شخصی تان با نام سازمانتان sync خواهند شد. این پوشه بصورت خودکار در سمت چپ پنجره File Explorer اضافه خواهد شد و شما نمی توانید محل متفاوتی را برای sync کردن انتخاب کنید.
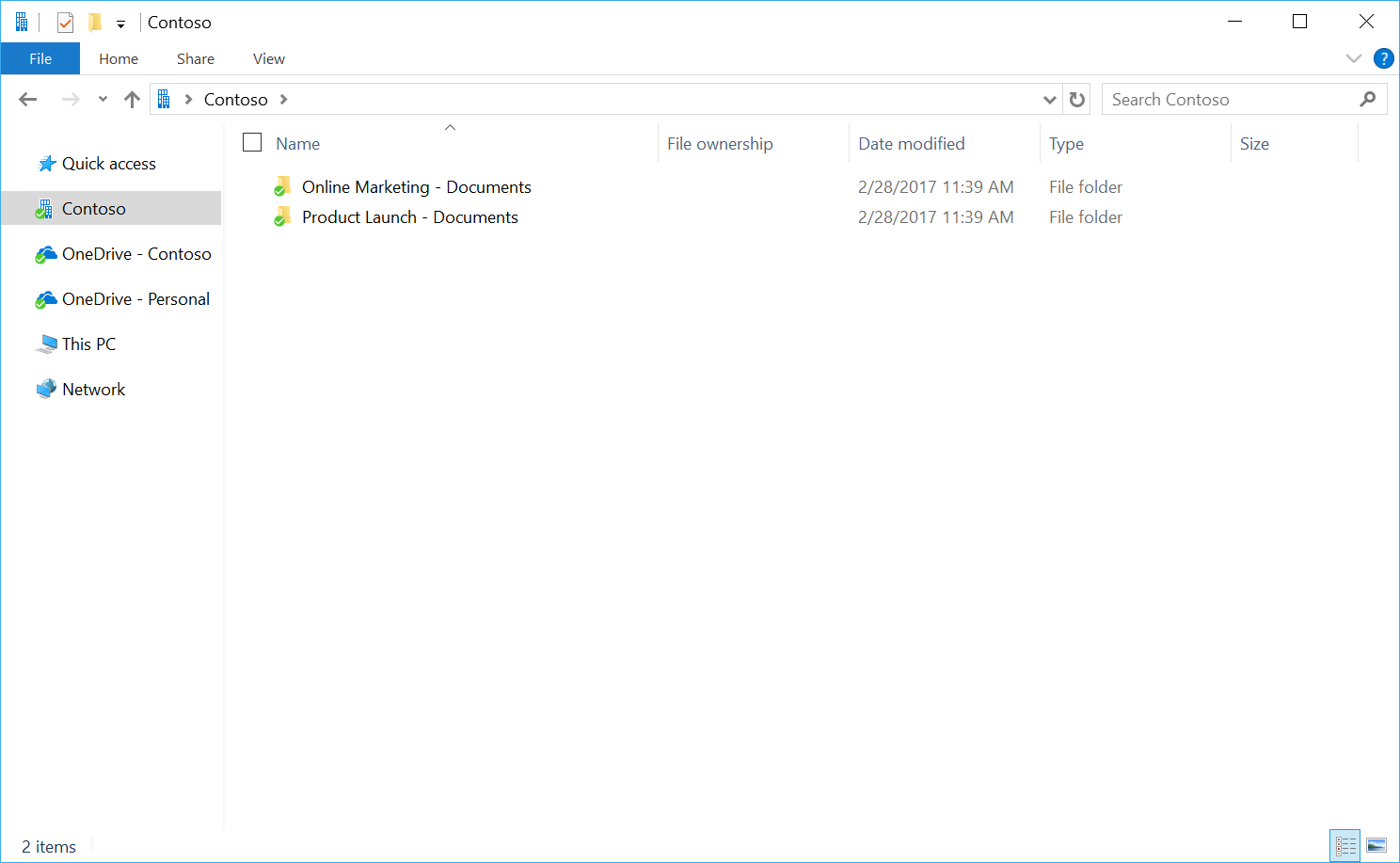
6- جهت sync کردن روی کامپیوتر دیگر نیز کافی است همین مراحل را طی کنید.
جهت عوض کردن پوشه هایی در سایتی که sync شده است و یا متوقف کردن sync فایلهای یک سایت، مراحل زیر را طی کنید.
1- همانند تصویر بر روی آیکون ابر مانند OneDrive کلیک راست کنید. بر روی Settings کلیک کنید.
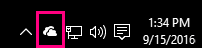
2- بر روی زبانه Account جهت مشاهده لیست تمامی سایتهای در حال sync کلیک کنید.
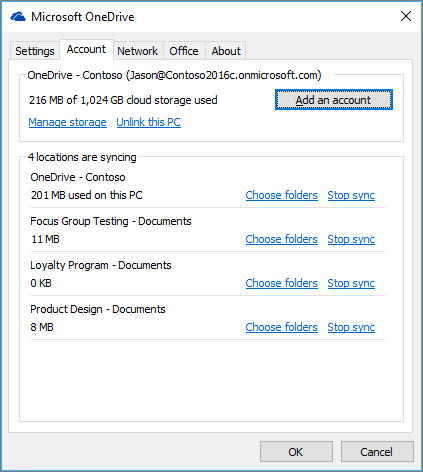
3- جهت تغییر پوشه ها جهت sync ، بر روی Choose folders آن مخزن کلیک کنید. سپس پوشه مد نظر را انتخاب نمایید.