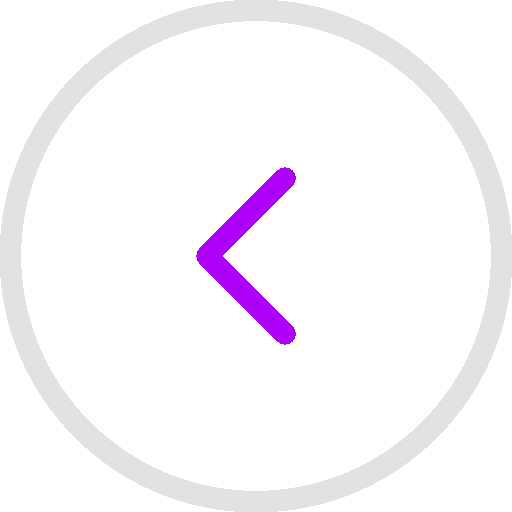
Contents
1 Project, project management, and you
Meet the Project program
Meet the Project family
See the new features in Project 2016
What was new in Project 2013
What was new in Project 2010
Take a project manager’s perspective
Let’s get started!
2 Take a guided tour
Explore the Project user interface
Manage files and set options in the Backstage view
Sidebar: Templates: Avoid reinventing the wheel
Work with schedule details in views
Use reports to check a plan’s status
Skills review
Practice tasks
3 Start a new plan
Create a new plan and set its start date
Set nonworking days in the project calendar
Enter the plan title and other properties
Sidebar: Project management focus: Project is part of a larger picture
Skills review
Practice tasks
4 Build a task list
Create tasks
Sidebar: Project management focus: Defining the right tasks for the deliverable
Enter task durations and dates
Sidebar: Project management focus: How do you come up with accurate task durations?
Enter milestone tasks
Create summary tasks to outline the plan
Sidebar: Project management focus: Top-down and bottom-up planning
Link tasks to create dependencies
Switch task scheduling from manual to automatic
Check a plan’s duration and finish date
Document task information
Skills review
Practice tasks
5 Set up resources
Set up work resources
Sidebar: Equipment resource considerations
Enter the maximum capacity for work resources
Enter work resource pay rates
Sidebar: Project management focus: Getting resource cost information
Adjust working time in a resource calendar
Set up cost resources
Document resources by using notes
Skills review
Practice tasks
6 Assign resources to tasks
Assign work resources to tasks
Control work when adding or removing resource assignments
Sidebar: Project management focus: When should effort-driven scheduling apply?
Assign cost resources to tasks
Check the plan after assigning resources
Skills review
Practice tasks
7 Format and share your plan
Customize a Gantt chart view
Sidebar: Drawing on a Gantt chart
Add tasks to a Timeline view
Sidebar: Panning and zooming a Gantt chart view from a Timeline view
Customize reports
Copy views and reports
Print views and reports
Skills review
Practice tasks
8 Track progress: Basic techniques
Understand progress tracking
Save a baseline of your plan
Track a plan as scheduled
Enter a task’s completion percentage
Enter actual values for tasks
Sidebar: Project management focus: Is the project on track?
Skills review
Practice tasks
Part 3: Advanced scheduling techniques
9 Fine-tune task scheduling
See task relationships by using Task Path
Adjust task link relationships
Control task scheduling by using constraints
Interrupt work on a task
Adjust working time for individual tasks
Control task scheduling by using task types
Sidebar: Assignment units, Peak, and the assignment calculation
Sidebar: Task types and effort-driven scheduling
See task schedule details by using the Task Inspector
Skills review
Practice tasks
10 Fine-tune task details
Enter deadline dates
Enter fixed costs
Create a recurring task
View the plan’s critical path
Schedule summary tasks manually
Skills review
Practice tasks
11 Fine-tune resource and assignment details
Change resource availability over multiple date ranges
Work with multiple resource pay rates
Change resource pay rates over different date ranges
Delay the start of assignments
Apply contours to assignments
Create and assign material resources
View resource capacity
Adjust assignments in the Team Planner view (Project Professional only)
Skills review
Practice tasks
12 Fine-tune the Project plan
Examine resource allocations over time
Sidebar: Project management focus: Evaluate resource allocation
Resolve resource overallocations manually
Level overallocated resources
Check the plan’s cost and finish date
Sidebar: Project management focus: Finish date and critical tasks
Inactivate tasks (Project Professional only)
Skills review
Practice tasks
13 Organize plan details
Sort plan details
Group plan details
Filter plan details
Create new tables
Sidebar: Create custom fields quickly
Create new views
Skills review
Practice tasks
14 Track progress: Detailed techniques
Update a baseline
Sidebar: Save interim plans
Track actual and remaining work for tasks and assignments
Sidebar: Enter actual costs manually
Track timephased actual work for tasks and assignments
Sidebar: Project management focus: Collect actuals from resources
Reschedule incomplete work
Skills review
Practice tasks
15 View and report project status
Examine a plan’s variance
Sidebar: Project management focus: Get the word out
Identify tasks that have slipped
Sidebar: Project management focus: Is variance ever a good thing?
Examine task costs
Examine resource costs
Skills review
Practice tasks
16 Format and print views: In-depth techniques
Format a Gantt chart view
Format a Timeline view
Format a Network Diagram view
Format a Calendar view
Print and export views
Skills review
Practice tasks
17 Format reports: In-depth techniques
Create a custom report
Sidebar: How reports compare to views
Customize charts in a report
Customize tables in a report
Skills review
Practice tasks
18 Customize Project
Share custom elements between plans
Record and run macros
Edit macros
Customize the ribbon and Quick Access Toolbar
Skills review
Practice tasks
19 Share information with other programs
Copy Project data to and from other programs
Open files in other formats in Project
Save to other file formats from Project
Sidebar: Share files with previous versions of Project
Generate reports with Excel and Visio
Skills review
Practice tasks
20 Consolidate projects and resources
Share a resource pool across multiple plans
Sidebar: Create a dedicated resource pool
Consolidate plans
Sidebar: Keep consolidated plans simple
Create dependencies between plans
Skills review
Practice tasks
Appendix A: A short course in project management
Appendix B: Develop your project-management skills
Appendix C: Collaborate: Project, SharePoint, and PWA
Appendix D: Use this book in a classroom
Glossary
Index
Introduction
Welcome! This Step by Step book has been designed so you can read it from the beginning to learn about Microsoft Project 2016 and then build your skills as you learn to perform increasingly specialized procedures. Or, if you prefer, you can jump in wherever you need ready guidance for performing tasks. The how-to steps are delivered crisply and concisely —just the facts. You’ll also find informative, full-color graphics that support the instructional content.
Who this book is for
Microsoft Project 2016 Step by Step is designed for use as a learning and reference resource by home and business users of Microsoft Office programs who want to use Project to create and manage projects more efficiently. The content of the book is designed to be useful for people who have previously used earlier versions of Project and for people who are discovering Project for the first time.
The Step by Step approach
The book’s coverage is divided into chapters representing general Project skill sets. Each part is divided into chapters representing skill set areas, and each chapter is divided into topics that group related skills. Each topic includes expository information followed by generic procedures. At the end of the chapter, you’ll find a series of practice tasks you can complete on your own by using the skills taught in the chapter. You can use the practice files that are available from this book’s website to work through the practice tasks, or you can use your own files.
Meet the Project program
Project can be the go-to tool in your project-management toolbox. This book explains how to use Project to build schedules (which we’ll generally call plans), complete with tasks and resources.
Project is a powerful program that you can use to plan and manage a wide range of projects. From meeting crucial deadlines and budgets to selecting the right resources, you can be more productive and realize better results by using the set of features Project offers.
You can use Project to do the following:
- Create plans at the level of detail that’s right for your project. Work with summary data initially, and then shift to a more detailed approach when needed.
- Control what tasks Project can schedule automatically and which ones you’ll schedule manually.
- Manage tasks, resources, work, and costs at whatever level of detail is appropriate for your project’s needs.
- Work with your plan’s data in a variety of views and reports.
- Track and manage your plan throughout the life of the project.
- Collaborate and share data with others in your organization.
- Use resource pools, consolidated projects, and cross-project links to extend your project-management focus across multiple projects.
Project 2016 builds on previous versions to provide powerful project-management tools.
Meet the Project family
The Project desktop program is available in two different editions:
Project Standard This edition is the entry-level desktop program with which you can create, modify, and track plans.
Project Professional This edition includes all the functionality of Project Standard plus a few additional features, such as the Team Planner view. Project Professional can also work with Project Online and Project Server. (When Project Professional is obtained via a Microsoft Office 365 subscription, you might see it referred to as Project Pro.)
In addition to installing the Project desktop programs on your computer, you have other options for accessing Project and related services:
Project Online Delivered through Office 365, Project Online is the Microsoft Project and Portfolio Management (PPM) solution. (Note that Project Online is not a web-based version of the Project program.)
Project Server This is the Microsoft on-premises PPM solution.
Project Web App (PWA) This is the browser-based interface for the PPM solution.
The 2016 version of Project includes some new and improved features, such as the following:
Timeline view updates Display multiple timeline bars with custom date ranges. For more information, see “Format a timeline view” in Chapter 16, “Format and print views: In-depth techniques.“
Tell Me This is a help and feature search text box on the ribbon. Use it to quickly find a Project feature (or help content about that feature). For more information, see Chapter 2, “Take a guided tour.“
New themes Change the visual style of Project by applying one of the new Office themes. You do so on the General page of the Project Options dialog box (available via the File tab).
If you’re upgrading to Project 2016 from a previous version, you’re probably most interested in the differences between the old and new versions and how they will affect you. The following sections list new features that were introduced in Project 2013 and Project 2010. These features are also present in Project 2016 and, depending on the version of Project from which you are upgrading, might be new to you.