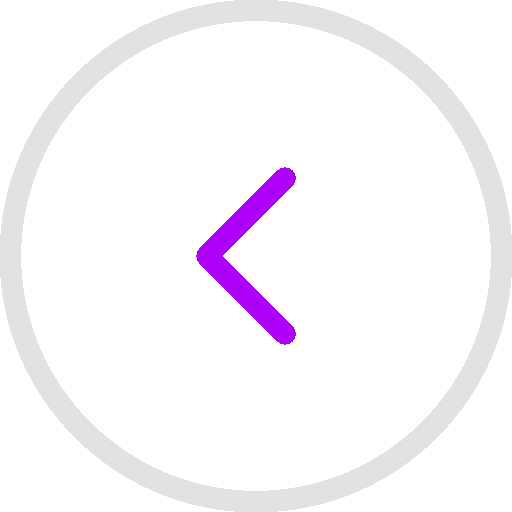
همانطوری که در مقالات قبل اشاره شد، شما می توانید با استفاده از Microsoft Excel 2013 گزارشاتی را در محیط Project Online ایجاد کنید. هنگامی که گزارشات در مخزن Project Online ذخیره می شوند، شما قادر به مشاهده آنها در مرورگر با استفاده از اکسل آنلاین خواهید بود.
در این مقاله ما شما را در ایجاد یک data connection در اکسل 2013 به Project Online یاری خواهیم کرد تا بتوانید لیستی از پروژه ها را در گزارشات PivotTable نمایش دهید. همچنین می توانید با استفاده از اکسل 2013 و یک OData connection به اطلاعات پروژه تان ، به امکانات و گزارشات بسیار کارایی دستیابید. همچنین می توانید برای مطالعه ویژگی های نرم افزارهای هوش تجاری به پست ویژگی های نرم افزارهای گزارش ساز و داشبورد مدیریتی مراجعه کنید.
این مقاله 4 گام کلی به شرح زیر دارد که در ادامه به توضیح هر مرحله می پردازیم :
گام 1 - ایجاد کانکشن Project Online در اکسل 2013
گام 2 - استخراج اطلاعات مد نظر
گام 3 – ذخیره گزارش در Project Online
گام 4 – باز کردن گزارش در Project Online
اولین گام ایجاد یک کانکشن در اکسل می باشدکه اطلاعات Project Online شما قرار است از آنجا خوانده شود. برای ایجاد این کانکشن :
1- در اکسل 2013 بر روی File کلیک کرده ، سپس New را انتخاب و از آنجا بر روی Blank workbook کلیک کنید.
2- در زبانه Data در گروه Get External Data ، گزینه From Other Sources و از آنجا From OData Data Feed را انتخاب کنید.
3- در بخش Location of the data feed در کادر Link or File ، آدرس سایت Project Web App خود را تایپ کنید و در ادامه آن آدرس /_api/ProjectData/ را وارد کنید.
برای مثال اگر شما به Project Web App به آدرس https://projanco.com/sites/pwa دسترسی دارید، در اینجا آدرس https:// /projanco.com/sites/pwa/_api/ProjectData را وارد کنید.
4- با استفاده از اکانت Microsoft Office 365 لاگین کنید.
5- در پنجره Data Connection Wizard ، چک باکس کنار Projects را انتخاب کرده و Next را بزنید.
6- در قسمت Save Data Connection File and Finish بر روی Finish کلیک کنید.
7- در پنجره Import Data ، گزینه PivotTable Report را انتخاب کرده و Ok را بزنید.
به همین راحتی شما به اطلاعات Project Online خود متصل شدید.
گام بعدی انتخاب بخش هایی از اطلاعات پروژه است که می خواهید آنها را در گزارش نمایش دهید و سپس خواهید توانست بطور دلخواه گزارش خود را طراحی کنید. در یک مثال ساده ، شما ، نام های پروژه و مالکان پروژه را مشخص کنید. جهت ساختن یک گزارش PivotTable ساده مراحل زیر را انجام دهید :
1- در سمت راست پنجره اکسل در قسمت PivotTable Fields ، روی چک باکس های کنار ProjectName و ProjectOwnerName کلیک کنید تا انتخاب شوند.
2- در ریبون PivotTable Tools از زبانه Analyze and Design جهت شخصی سازی کردن گزارش PivotTable استفاده کنید.
پس از ساخته شدن گزارش مدنظر ، گام بعدی نوبت ذخیره آن در Project Online است ، بنحوی که بعدا نیز بتوانید براحتی و با استفاده از اکسل آنلاین آن را باز کنید. برای ذخیره کردن گزارشات PivotTable در Project Online مطابق زیر عمل کنید.
1- در اکسل 2013 بر روی زبانه File کلیک کنید.
2- سپس Save As را انتخاب و بر روی SharePoint کلیک کنید و از آنجا Browse را بزنید.
3- در نوار بالای صفحه بر روی URL کلیک راست کرده و بر روی Edit جهت ویرایش آدرس کلیک کنید.
4- URL سایت Project Web App خود را در کادر تایپ کرده و سپس Enter کنید.
5- بر روی مخزن PWA Reports دابل کلیک کنید.
6- در صورتیکه سایت پروژه تان به زبان انگلیسی ساخته شده است ، بر روی پوشه English (United States) دابل کلیک کنید.
7- در کادر File name ، نامی برای گزارش جدید تایپ کرده و بر روی Save کلیک کنید. پس از ذخیره سازی گزارش در مخزن Reports در Project Online PWA گزارش خود را در اکسل ببندید. حال شما می توانید با استفاده از مرورگر آن را در Project Online باز کنید.
پس از آنکه گزارش شما در Project Online ذخیره شد، شما می توانید به مخزن PWA Reports رفته و با استفاده از اکسل آنلاین گزارشات تان را باز کنید. با این کار شما می توانید گزارشاتتان را از هر کجا و تنها با دسترسی به Project Online با آخرین تغییرات اطلاعات پروژه مشاهده کنید. برای باز کردن گزارش در اکسل آنلاین :
1- در Project Web App ، بر روی Reports در Quick Launch کلیک کنید.
2- زبان مد نظر خود را انتخاب کنید.
3- بر روی نام پروژه مد نظرتان کلیک کنید.
پست مرتبط :
از چه ابزار گزارش گیری جهت آنالیز داده های پروژه می توان استفاده کرد ؟
مزایای داشبوردها در هوش تجاری و فرآیند تصمیم گیری
هوش تجاری (BI) در Excel و Excel Services(شیرپوینت 2013)
کدام فیچرهای اکسل در راستای هوش تجاری در شیرپوینت پشتیبانی می شوند ؟
طراحی پرتالهای اینترنت و اینترانت
سامانه درخواست مرخصی و ماموریت