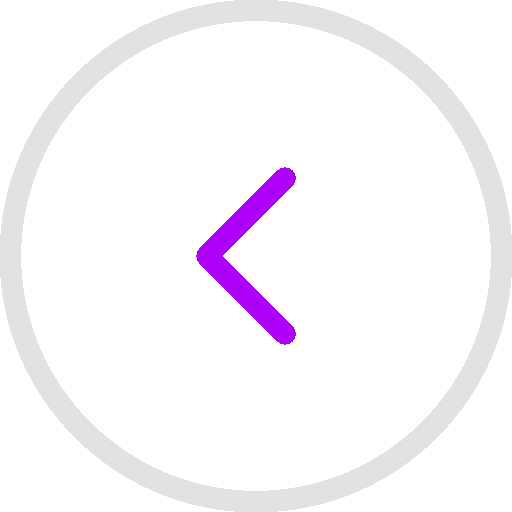
در نرم افزار مایکروسافت CRM استفاده از قابلیتهای جستجو و فیلتر کردن نتایج بر روی اطلاعات موجود در CRM تجربه بسیار خوبی برای کاربران این سامانه می باشد. یک جستجو می تواند از طریق روشهای جستجوی سریع (quick search) و یا پیشرفته (advanced searching) انجام شود و سپس نتایج به شکل دلخواه فیلتر شوند. به هر حال با امکانات موجود درجستجوی ساده کارهای زیادی می توان انجام داد. با استفاده از لینکهای زیر می توانید به قسمتهای مختلف گزینه های search رفته و اطلاعات بیشتری در خصوص ای قابلیت CRM به دست آورید.
هنگامی که به یک نمای شبکه ای (grid view) توجه می کنید، می توانید با استفاده از فیلتر کردن رکوردها نتایج مختلفی را ملاحظه کنید. همچنین می توانید به سادگی نتایج را به ترتیب دلخواه نمایش دهید. با استفاده از ابزارهای زیر همچنین میتوانید فیلترهای مختلفی را در این نما ایجاد کنید.
برای فیلتر کردن یک نما در نرم افزار مایکروسافت CRM کافی است بر روی آیکون فیلتری که در سمت راست بالای نما وجود دارد کلیک کرده تا بلافاصله نمای شما همانند جداول اکسل قابلیت فیلتر داشته باشد. در این مرحله فلش کوچکی در سمت چپ هر ستون ظاهر می شود که با استفاده از آن می توانید موارد دلخواه را فیلتر کنید. برای تعریف فیلتر جدید کافی است بر روی گزینه Custom Filter کلیک کنید. همچنین برای عدم نمایش فیلترها کافی است مجددا بر روی آیکون فیلتر کلیک کنید.
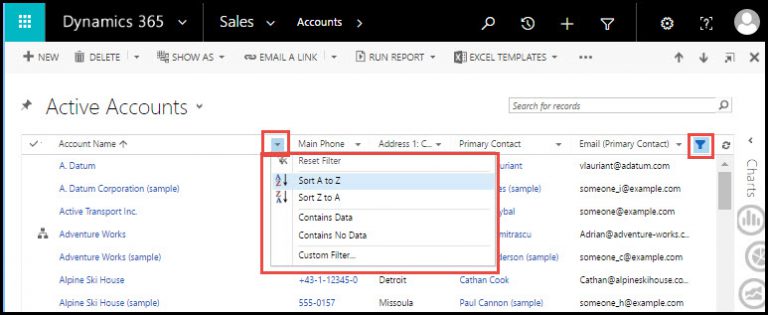
Index Bar گروهی از حروف است که در پایین صفحه نمایش داده می شوند و به شما اجازه می دهند که با کلیک بر روی هر حرف تنها رکوردهایی را ببینید که با همان حرف آغاز می شوند. چیدمان رکوردها در هر Index مطابق چیدمان اصلی جدول خواهد بود. بنابراین اگر بعنوان مثال ترتیب نمایش براساس نام شرکت باشد و شما حرف D را انتخاب کرده باشید، تمام رکوردهایی که با حرف D آغاز می شوند ، براساس نام شرکت به شما نمایش داده خواهند شد. یا اگر بر روی نام شهر کلیک کنید و سپس حرف N را انتخاب کنید تمام شهرهایی که با حرف N آغاز میشوند را به شما نشان خواهد داد.
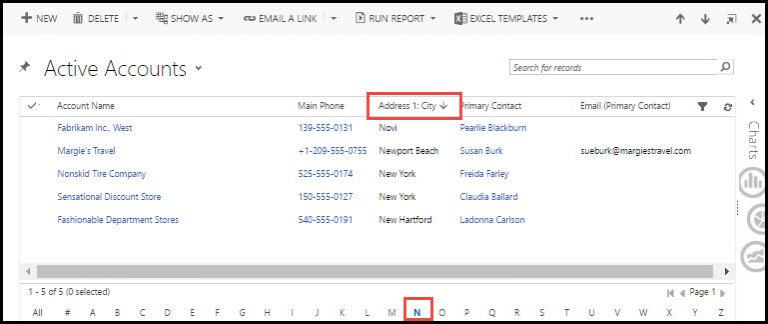
این نمودارها در نرم افزار مایکروسافت CRM می توانند از طریق کلیک بر روی گزینه Charts در سمت راست جداول نمایش داده شوند. نکته قابل توجه در خصوص این نموارها این است که با عوض کردن فیلتر جداول این نمودارها نیز تغییر پیدا می کنند. بنابراین اگر شما تنها نمودارهای مربوط به خودتان را مشاهده می کنید، در نمودار زیر تنها رکوردهای مربوط به اکانت شما نمایش داده خواهند شد. همچنین شما می توانید از نمودارها جهت فیلتر کردن رکوردها استفاده کنید. بدین صورت که اگر بر روی یکی از قسمت های نمودار کلیک کنید، تنها رکوردهای مربوط به همان قسمت نمایش داده می شوندبرای اطلاع بیشتر به قسمت مربوط به نمودارها مراجعه کنید. همچنین برای برگرداندن مقادیر فیلتر شده کافی است بر روی مقادیر فیلتر در سمت راست جدول کلیک کنید.
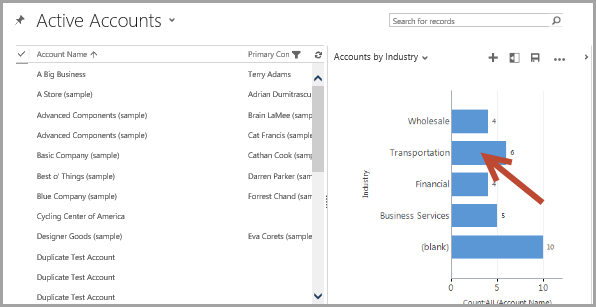
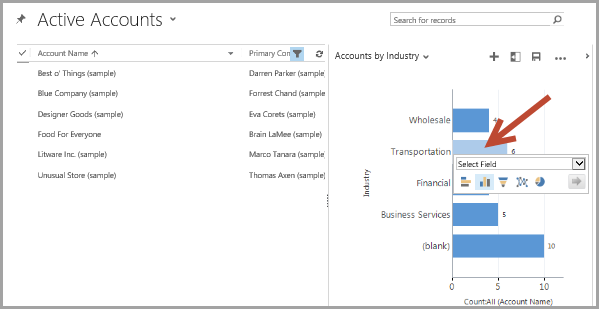
در قسمت بالای جداول اطلاعاتی شما می توانید رکوردهایی را که مدنظرتان است در باکس جستجو تایپ نموده و با استفاده از این امکان در نرم افزار مایکروسافت CRM رکورد مورد نظرتان را بیابید. راحت ترین راه برای جستجو این است که تنها چند کاراکتر اول کلمه مورد نظر را تایپ نمایید. بنابراین اگر بدنبال موردی چون بانکهای ایران می گردید ، کافی است بانک را جستجو کنید. با استفاده از آیکون * ، قبل از کلمه ای که به دنبالش هستید، می توانید مواردی را مشاهده کنید که شامل عبارت مورد نظر با مقادیر متفاوتی در قبل از آن باشد. بنابراین در مثال قبل جهت یافتن عبارت بانکهای ایران ، شما می تانید عبارت *ایران را جستجو کنید.
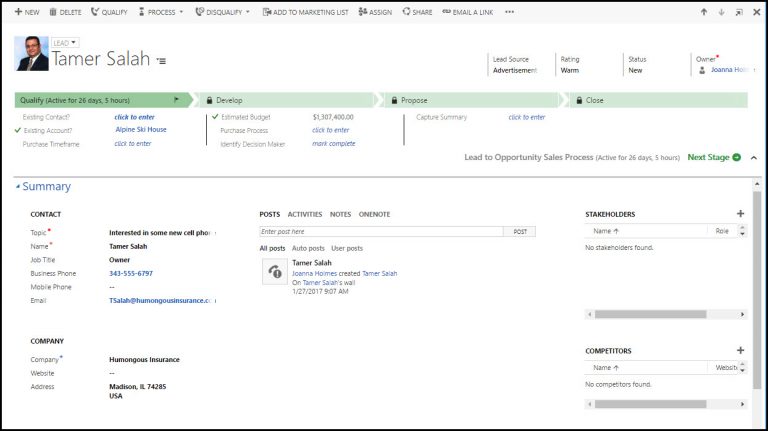
برخی از مواردی که هنگام جستجو در نرم افزار مایکروسافت CRM باید بخاطر داشته باشید:
1- در جستجوی سریع شما تنها رکوردهای فعال را بدون در نظر گرفتن نمایی که انتخاب کرده اید، می بینید.
2- هنگامی که در Outlook جستجو می کنید، تنها نتایجی را به شما نمایش می دهد که در آن نما یا زبانه فعال وجود دارد.
3- ستونهایی که قابل جستجو هستند و ستونهایی که در نتایج جستجو نمایش داده می شوند، می توانند توسط طراح سیستم شخصی سازی شوند.
جستجوی سریع تنها رکوردهایی را در سیستم پیدا می کند که در صفحه فعلی شما نمایش داده می شوند. در حالیکه جستجوهای دسته بندی شده تمامی انواع رکوردها را در زمان جستجو به شما نشان می دهد. برای انجام این جستجو کافی است بر روی آیکون ذره بین در بالای صفحه کلیک کرده و در صفحه جدید عبارت مورد نظر را تایپ نمایید.
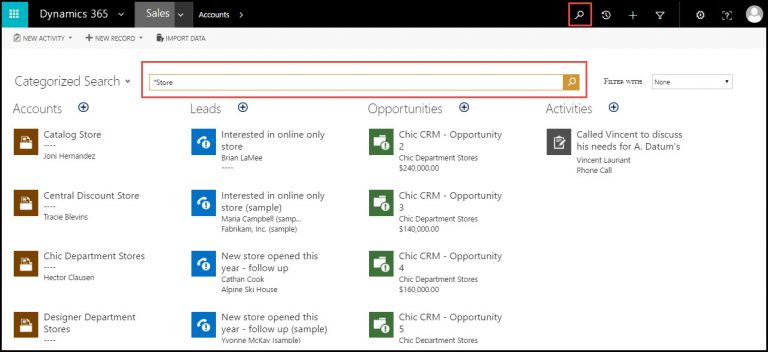
جستجوی پیشرفته به کاربر اجازه می دهد تا Query های مدنظر خود را در نرم افزار مایکروسافت CRM ایجاد نموده و ذخیره کند و از آن در موارد متعددی استفاده کند. همچنین می تواند نتایج را Export کرده و یا به اشتراک بگذارد. به این نوع جستجوها همچنین نما (Views) هم گفته می شود.
این مثال نمایشگر چگونگی ایجاد یک جستجوی سریع برای اکانت های فعال در ایالت واشنگتن می باشد:
1- در نوار فرمان بر روی Advanced Find کلیک کنید.
2- New را انتخاب کنید.
3- در قسمت Look For نوع رکوردی را که می خواهید در آن جستجو انجام دهید را انتخاب کنید که در این مثال Account می باشد.
4- شرط جستجو را در قسمت Select انتخاب کنید. پس ابتدا فیلد مدنظر را انتخاب کرده و سپس در ستون دوم عملگری که مدنظرتان است را انتخاب می کنید. در انتها مقدار مدنظر را تایپ کنید. این موارد را همانند شکل زیر پر کنید.
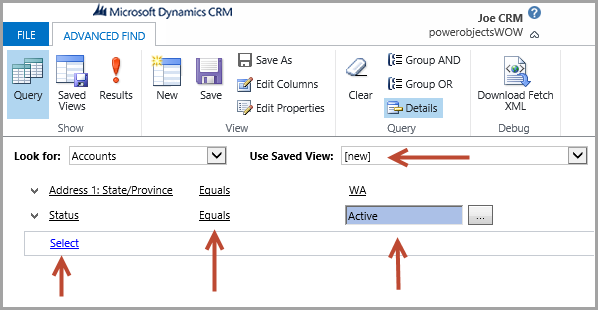
5- بر روی Results در قسمت ریبون کلیک کرده تا نتایج جستجو را مشاهده کنید.
شما همچنین می توانید در قسمت Group ردیفهایی که مد نظر دارید را با هم در یک دستور قرار دهید. جهت این کار از گزینه Group OR در بالای ریبون استفاده کنید.
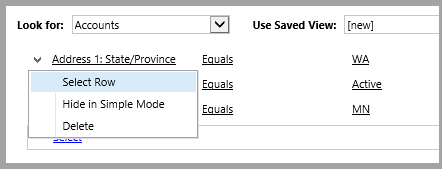
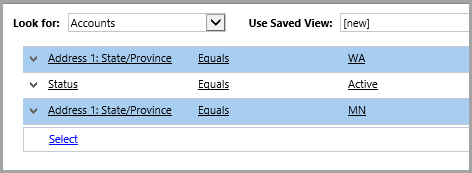
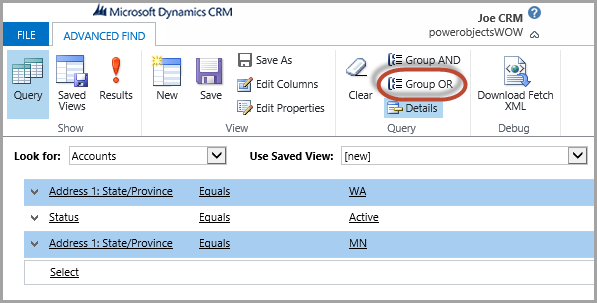
در قسمت query گزینه ای به نام Edit Columns وجود دارد.
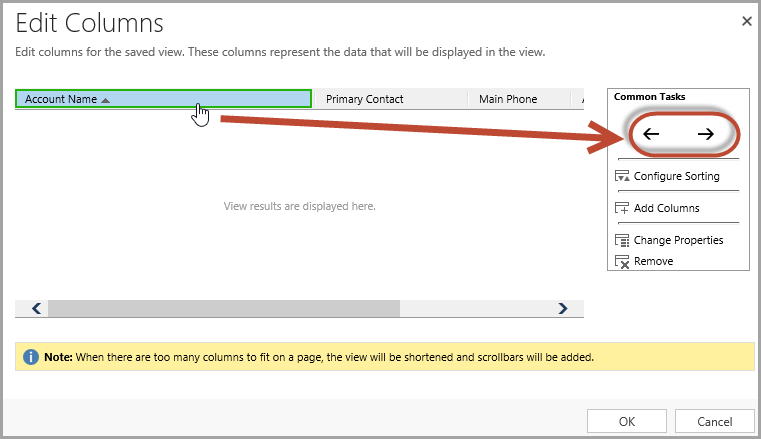
1- برای جابجا کردن ستون ها از چپ به راست ستون مورد نظر را انتخاب کرده و از فلش های سبز در کنار تصویر برای جابجایی ستون ها به چپ و راست استفاده کنید.
2- برای تنظیم ترتیب نمایش بر روی ascending یا descending کلیک کنید.
3- برای افزودن ستون، ستونی را که مدنظرتان است را انتخاب کرده و آن را اضافه نمایید.
4- با استفاده از تنظیمات ستون می توانید آن را پهن تر یا نازک تر نمایید.
5- هرکدام از ستون ها را می توانید بسته به نظرتان حذف نمایید.
6- برای ذخیره سازی می توانید از گزینه Save As در بالای صفحه استفاده نمایید.
7- قبل از ذخیره سازی می توانید توضیحاتی در خصوص مورد ایجاد شده وارد نمایید.
نمای شخصی را که ذخیره کرده اید، بعنوان یک نمای شخصی در داخل همان نوع رکوردی که ایجاد کرده اید، در دسترس خواهد بود.
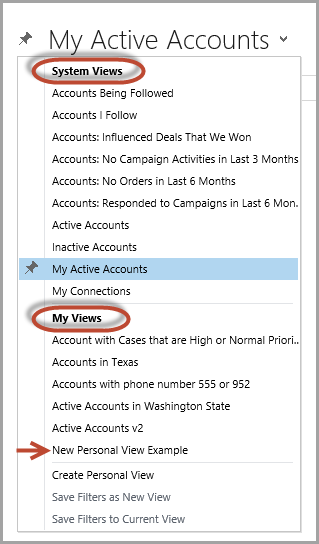
1- بر روی Advanced Find در نوار فرمان کلیک کنید.
2- گزینه Saved Views را انتخاب کنید.
3- در اینجا نمایی را که می خواهید به اشتراک گذارید را انتخاب کنید.
4- از ریبون بالای صفحه بر روی آیکون Share کلیک کنید.
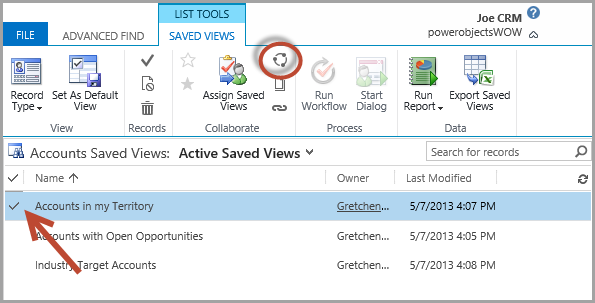
5- در صفحه جدید بر روی Add User/Team کلیک کنید.
6- در صفحه Look Up Records نوع رکوردی را که می خواهید پیدا کنید را وارد کنید.
7- در box جستجو چند کاراکتر اول نام رکورد را که می خواهید پیدا کنید را تایپ نموده و بر روی Find کلیک کنید.
8- کاربر یا تیمی را که مدنظر دارید، از بین نتایج جستجو انتخاب کنید.
9- در قسمت sharing نوع اشتراک گذاری را که مدنظر دارید را انتخاب نموده و بر روی Ok کلیک کنید.
شما می توانید داده های مد نظر خود را از Microsoft CRM با نمای دلخواه به اکسل ارسال کنید، که این ارسال اطلاعات یکی از حالات زیر است :
Static : در این حالت تنها رکوردهایی را که در صفحه فعلی می بینید به طرز کپی وارد اکسل می کنید.
Dynamic : در این حالت دیتایی را که می خواهید به اکسل فرستاده و هر زمان که فایل اکسل باز شود ، این اطلاعات بروز میشود. همچنین در این حالت شما می توانید ستون های جدیدی اضافه کنید. این گزینه نیازمند آن است که شما بر روی سیستم تان Outlook نصب کرده باشید.
Dynamic Pivot Table : دقیقا مانند حالت dynamic است با این تفاوت که شما می توانید داده های خود را به یک pivot table اضافه کنید. در این حالت نیز شما می بایست Outlook را نصب کرده باشید.
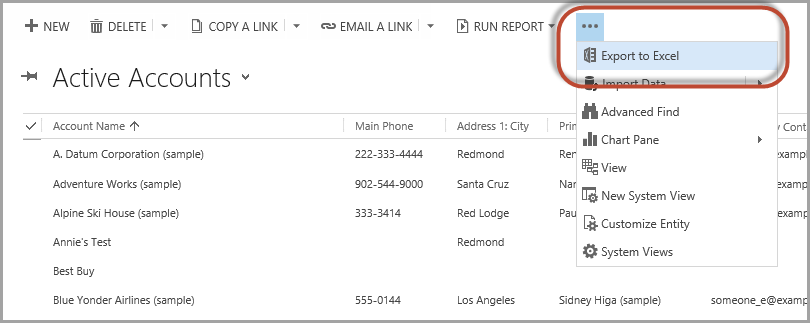
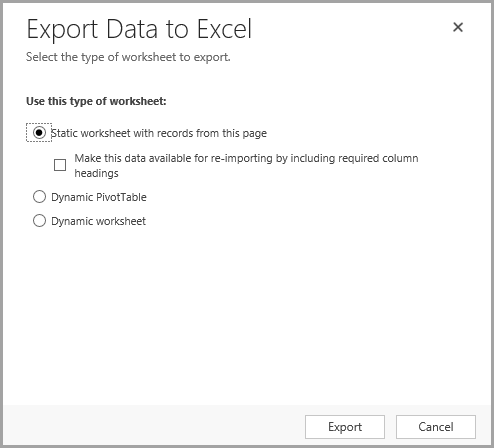
مراحل انجام کار:
1- نمای مورد نظر خود را در قسمت advanced find باز کنید.
2- بر روی گزینه Export to Excel در نوار فرمان کلیک کنید.
3- بر روی گزینه Static Worksheet در پنجره جدید کلیک کنید.
4- Export را انتخاب نمایید.
5- در صفحه مربوط به دانلود فایل بر روی Save کلیک کرده و بدان آدرس ذخیره سازی بدهید. در نهایت بر روی گزینه Open جهت باز کردن فایل اکسل کلیک کنید.
پست مرتبط :
طراحی پرتالهای اینترنت و اینترانت
سامانه درخواست مرخصی و ماموریت
Microsoft Dynamics CRM